A continuación se describen algunos conceptos importantes para poder trabajar en el Generador de Jugadas de PlayMaker.
Área de Trabajo
Se ubica en el centro de la pantalla. Tiene como fondo el campo seleccionado, y se pueden incluir Figuras, Dibujos y asignarle movimiento a las Figuras.
Campo
Es el campo de juego que se verá de fondo en la Jugada o Ejercicio. Esta opción se encuentra en la Barra de Herramientas, ubicada a la izquierda de la pantalla. Existen dos tipos de Campos: 2D y 3D.
En los tipos de Campo 2D la Jugada se representa vista desde arriba, por lo que las Figuras que inserte en el campo no cambiarán su tamaño durante las transiciones.
Por otro lado, si el Campo es 3D, las Figuras varían su tamaño de acuerdo a la perspectiva en cada momento.
Todos los Campos tienen una versión a color y otra en blanco y negro, y además se puede modificar el zoom y la posición para enfocar la zona del Campo sobre la que se quiere trabajar. Estas opciones se configuran desde la Barra de Propiedades, ubicada a la derecha de la pantalla. Debe tener en cuenta que al momento de generar el PDF, siempre se utiliza la versión en blanco y negro del Campo seleccionado.
Dibujos
Tanto en las Posiciones Iniciales como en cualquier Transición, se pueden realizar dibujos sobre el Campo.
Si se realizan en las Posiciones Iniciales, los dibujos se mantienen a lo largo de toda la Jugada o Ejercicio. Si se realiza en una Transición, el dibujo se ve sólo mientras dura la Transición.
Los distintos tipos de dibujos se encuentran en la Barra de Herramientas bajo el ícono ![]() . Haga click en él para desplegar las diferentes opciones de dibujo:
. Haga click en él para desplegar las diferentes opciones de dibujo:
- Óvalos: Para dibujar un óvalo, seleccione la figura desde la Barra de Herramientas, haga click en cualquier sector del Campo, arrastre y suelte una vez formada la figura deseada. Los óvalos son particularmente útiles para resaltar una Figura, o para marcar un sector del campo de juego
- Polígonos: Es la figura más compleja. Para dibujarlo haga click en cualquier sector del Campo, arrastre y suelte para formar la primera arista. Luego vuelva a hacer click, arrastrar y soltar para definir una nueva arista. Así sucesivamente hasta tener todas las aristas que desee. Para dar por finalizado el Polígono debe hacer doble click en cualquier sector del Campo, o hacer click en cualquier parte de la pantalla fuera del Área de Trabajo. Los Polígonos son particularmente útiles para marcar zonas del Campo
- Texto: Puede escribir Texto en cualquier parte del Área de Trabajo. Para hacerlo haga click en el lugar donde desea que empiece el Texto. Aparecerá un cuadro donde deberá escribir lo que desee, y finalmente apretar la tecla “Enter” para confirmar. Se puede modificar el tamaño del texto utilizando la propiedad de “Grosor” en la Barra de Propiedades.
- Línea Lisa: Para dibujar una Línea Lisa haga click en el sector del campo donde desee que comience la Línea, arrastre y suelte en donde desee que termine.
- Línea Punteada: Para dibujar una Línea Punteada haga click en el sector del campo donde desee que comience la Línea, arrastre y suelte en donde desee que termine.
Figuras
Ubicadas en la Barra de Herramientas, las figuras son los jugadores, pelotas, materiales, etc. que se agregan a la cancha para construir la representación de la Jugada o Ejercicio.
A todas las Figuras se les puede agregar Movimiento y modificar su tamaño. Además a algunas de ellas se les puede cambiar el color, la orientación y la numeración. Estas características se pueden modificar en la Barra de Propiedades.
Movimientos
En cada Transición se puede definir un Movimiento por cada Figura (aunque no es obligatorio hacerlo para todas). Existen 3 tipos de Movimientos: Línea Recta, Libre y Pase Aéreo.
- Movimiento Línea Recta: Puede ser aplicado a cualquier Figura y permite realizar un movimiento recto entre dos puntos. Para realizarlo haga click en la Figura, arrastre y suelte en la posición final.
- Movimiento Libre: Permite realizar un movimiento a mano alzada de cualquier figura. Para realizarlo haga click en la Figura, arrastre simulando el movimiento de la Figura y suelte en la posición final.
- Movimiento Pase Aéreo: Sólo puede ser aplicado a una Pelota. En 2D, para realizarlo haga click en la Pelota, arrastre y suelte en la posición final. En 3D, luego de soltar en la posición final debe definir la trayectoria de la pelota simplemente moviendo el mouse hasta que esté conforme y en ese momento hacer click para confirmar.
En todos los casos se mostrará una flecha representando el Movimiento de las Figuras.
Posiciones Iniciales
Las Posiciones Iniciales permiten agregar Figuras al Campo, definiendo su disposición inicial.
En la Barra de Transiciones, ubicada en la parte inferior de la pantalla, encontrará unas miniaturas de canchas, donde podrá previsualizar las diferentes secuencias que componen la jugada. La posición inicial es aquella que tiene la palabra «Inicio», mientras que las transiciones son todas las demás miniaturas que poseen un número arriba.
A diferencia de las Transiciones, en las posiciones iniciales se pueden agregar Figuras, pero no se pueden definir Movimientos.
Transiciones
Las Jugadas y Ejercicios se componen de Transiciones. Una Transición representa una serie de movimientos de una o más Figuras desde una posición a otra en el Campo.
Por ejemplo, para representar un pase de un jugador a otro, deberemos agregar una Transición en la cual la pelota se mueva desde el jugador 1 al jugador 2. Si luego el jugador 2 realiza un desborde por la punta, debemos agregar otra transición en la que el jugador se mueva con la pelota desde la posición donde recibió el pase hasta el fondo de la cancha. En cada transición se puede realizar un solo Movimiento por cada Figura.
Para cada Transición se debe definir una duración, que por defecto es de 2 segundos, y además se puede agregar una descripción que aparecerá en el PDF final. Estos ajustes se realizan en la Barra de Propiedades.

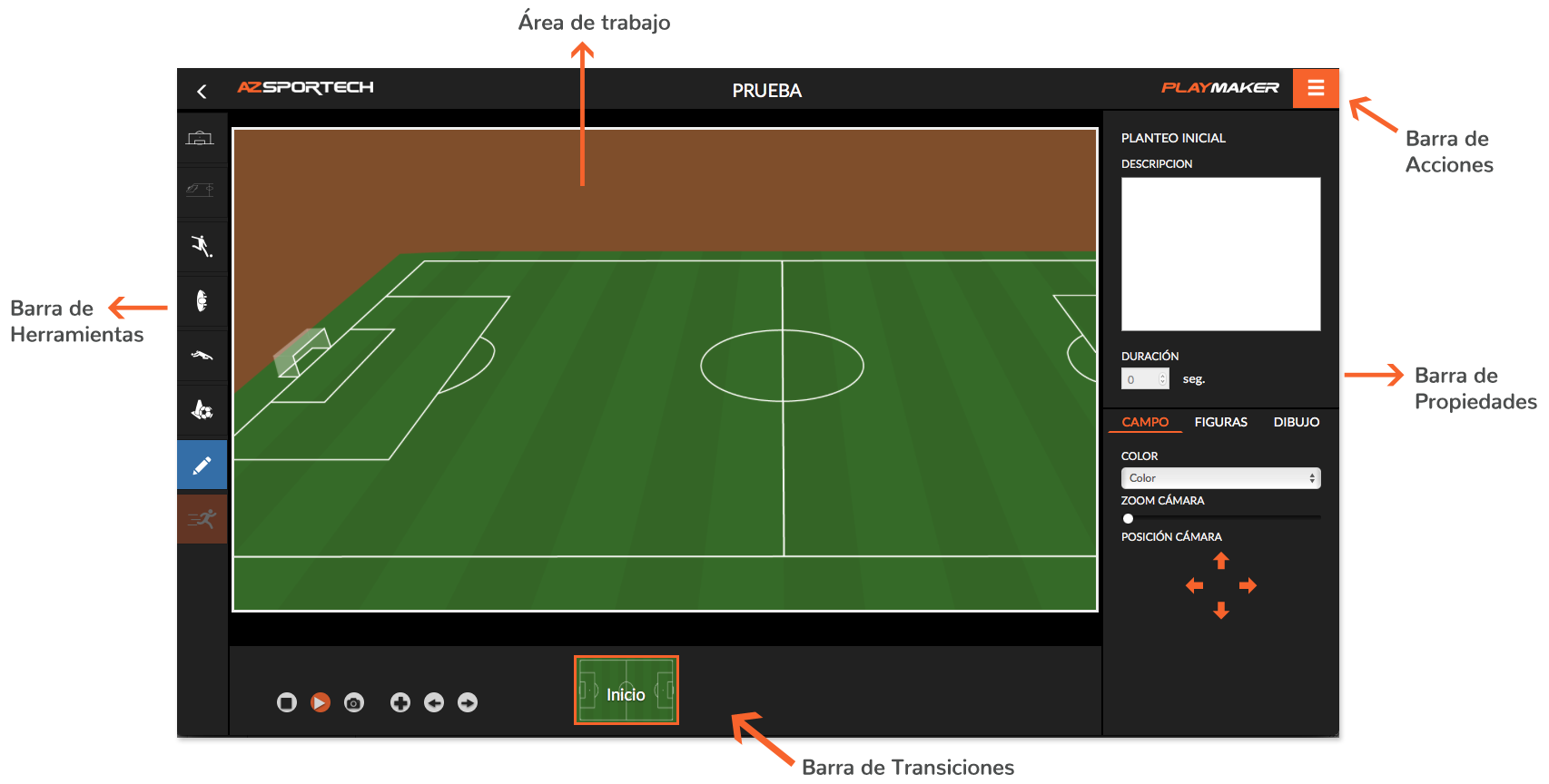
Dejar un comentario